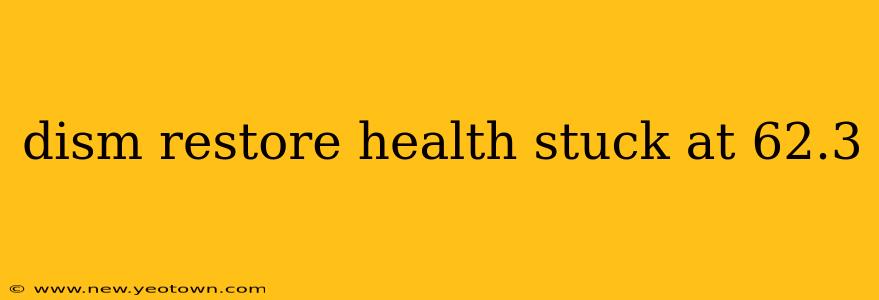The dreaded 62.3% freeze during a DISM (Deployment Image Servicing and Management) restorehealth operation is a frustrating Windows problem that leaves users stranded. It's like being on a road trip and your car sputtering to a halt just before reaching your destination. But don't despair! This isn't necessarily a fatal error, and there are several paths you can take to get back on the road to a healthy Windows system. Let's explore this issue and how to overcome it.
What is DISM and Why is it Stuck?
Before we dive into solutions, let's understand what DISM does. DISM is a powerful command-line tool used to repair corrupted Windows system files. Think of it as a mechanic for your operating system, identifying and replacing faulty parts. When the process gets stuck at 62.3%, it often indicates a problem accessing or manipulating a critical system file or component. This could be due to a multitude of reasons, including:
- Corrupted system files: The very problem DISM is trying to solve might be preventing it from completing the repair.
- Hardware issues: Faulty hard drives, RAM problems, or even overheating can disrupt the process.
- Software conflicts: Conflicting drivers or applications might interfere with the repair.
- Insufficient disk space: DISM needs enough free space to operate effectively.
- Network connectivity problems: If DISM is trying to download necessary files, poor network connection can cause a stall.
How to Fix DISM Restorehealth Stuck at 62.3%
Here's a breakdown of troubleshooting steps, starting with the simplest and progressing to more advanced techniques. Remember to be patient, as some of these solutions can take time.
1. Wait It Out (Sometimes!)
First, resist the urge to immediately force a shutdown. Give the process more time. Sometimes, a seemingly stalled repair might just be chugging along slowly due to a particularly stubborn file. Wait at least 30 minutes before considering other options.
2. Check Disk Space
Run a disk cleanup (search for "Disk Cleanup" in the start menu) to free up space on your system drive (usually C:). DISM needs ample space to work its magic. Consider deleting unnecessary files or uninstalling programs you don't use.
3. Run DISM in Offline Mode
If you have your Windows installation media (a DVD or USB drive), you can use it to perform an offline repair. This can bypass potential conflicts caused by corrupted files within your current installation. This process is slightly more complex and requires booting from the installation media, so online tutorials are highly recommended if you choose this path.
4. Check Hardware
It might sound obvious, but faulty hardware can cause this error. Consider running a memory test (using Windows Memory Diagnostic) to check your RAM. Also, make sure your hard drive is healthy. You can often find disk health checks built into your operating system or through third-party tools.
5. SFC Scan Now
Before resorting to more drastic measures, try running the System File Checker (SFC). This tool scans for corrupted system files and attempts to repair them. Open an elevated command prompt (search for "cmd", right-click, and select "Run as administrator") and type sfc /scannow. Let it run to completion and then reboot your computer.
6. Reboot Your Computer
After trying any of the above steps, reboot your computer. Sometimes, a simple reboot can resolve temporary glitches.
7. Run DISM with the /Online /Cleanup-image /Restorehealth Command Again
If the problem persists, try running the DISM command again. Sometimes, a second attempt can be successful, particularly after running SFC and clearing disk space.
8. Consider a Windows Repair or Reinstallation (Last Resort)
If all else fails, you might need to consider performing a Windows repair or a clean reinstallation. This is a more time-consuming process, but it will ensure your system is free from corrupt files. Remember to back up your important data before attempting this!
Why is my DISM stuck at 62.3%? (Addressing PAA Questions)
This section addresses common questions related to DISM errors:
Why does DISM get stuck at a certain percentage?
DISM can get stuck at a particular percentage due to various reasons, including corrupted system files, hardware issues, software conflicts, insufficient disk space, and network problems during online repair attempts. The process relies on accessing and modifying specific files, and any hindrance can cause the stall.
How long does a DISM scan take?
The time a DISM scan takes varies widely depending on your system's speed, the extent of the damage, and the type of repair being performed. It could take anywhere from a few minutes to several hours. Patience is key.
What happens if DISM fails?
If DISM fails to repair the corrupted files, your system may continue to experience instability or errors. It might become necessary to perform a system restore to a previous working state or even a clean reinstallation of Windows as a last resort.
Remember to always back up your crucial data before attempting any major system repairs. This detailed guide provides a structured approach to resolving the frustrating 62.3% DISM freeze. Good luck!